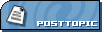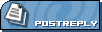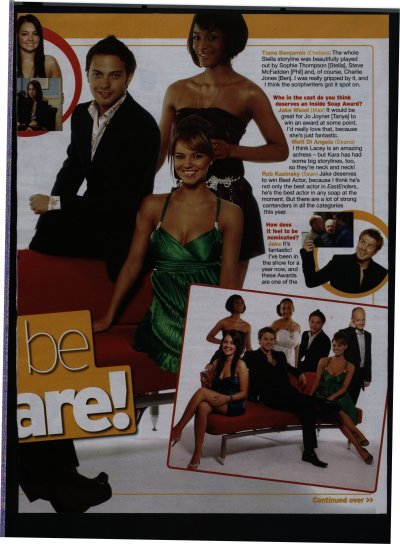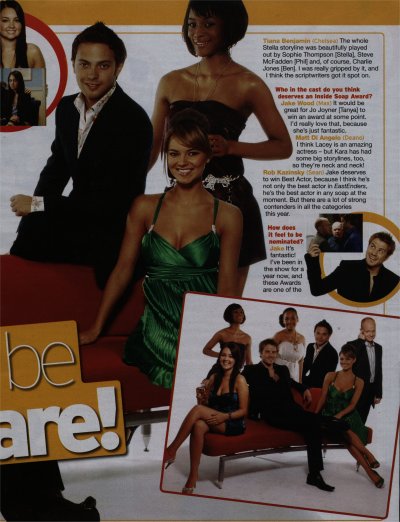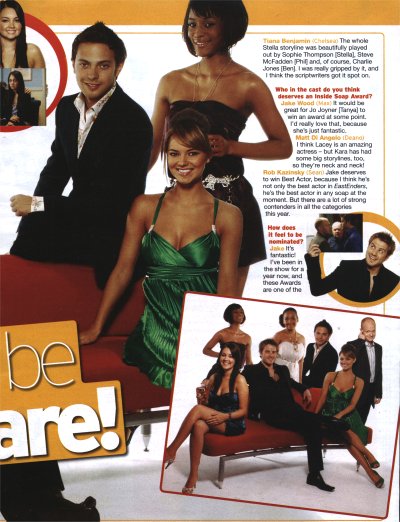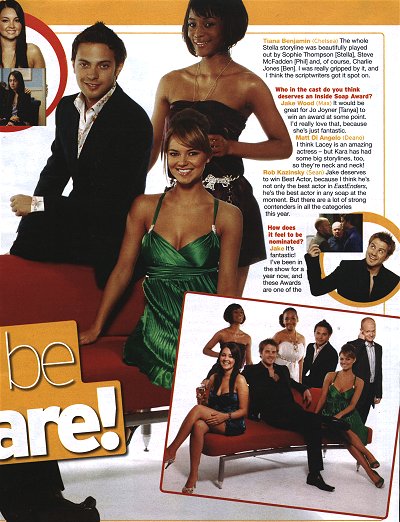| View previous topic :: View next topic |
| Author |
Message |
faceless
admin

Joined: 25 Apr 2006
|
 Posted: Tue Aug 14, 2007 11:54 pm Post subject: Scanning tips Posted: Tue Aug 14, 2007 11:54 pm Post subject: Scanning tips |
 |
|
|
|
I'm sure a few of you might be interested in learning a few tips for scanning in printed matter. It took me a fair while to work out the exact settings that are perfect for my scanner (Genius Color Page 1200XE). It cost me about £30 a few years back but it still does the job well.
First off is the DPI. I use 300 because that gives the most definition when the image is shrunk later compared to the amount of time taken to go higher. If I used 600 it would take 4 times as long to scan each page, and much longer to work with on the graphics editor as the file would be so large.
With the next few pictures I'll show how a scan can be improved. I've shrunk the images for this, the originals are around 2500 pixels wide

#1 - this is the raw scan as it was taken in.
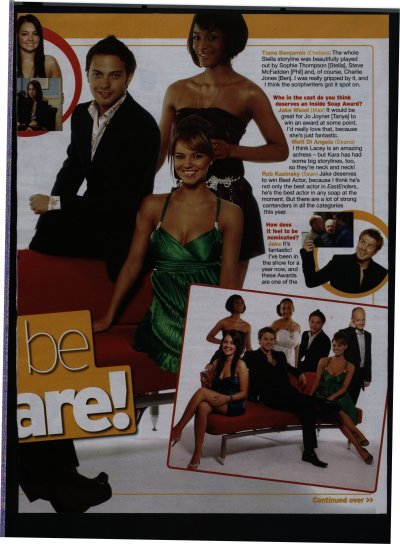
#2 - the first step after scanning is to align the image. I do this before resizing because the greater the size of the original when editing, the better the final result later. In this case I rotated the image 1 degree to the right. It's very rare that you'll need to go over 1 degree in rotation either way if you align the image fairly well in the scanner before scanning. Usually I find that rotation is around 0.3 to 0.5 degrees.
After rotating to the correct position - you will usually find a straight line on the page that you can use as a ruler - the next step is cropping.
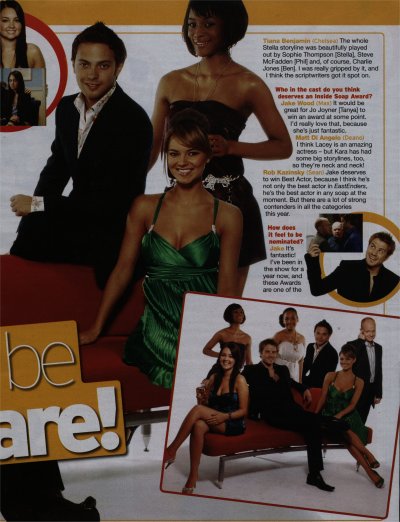
#3 - this is the image after it's been rotated and cropped. As you'll see, it now looks correct in alignment and setting, image quality comes in later. When cropping I try to not include more than is absolutely necessary in order to make the final image clearer, so don't be shy about margins.
At that point I resize the image - for most things I set them as 800 wide, though you should change this depending on the size of the text in the scan and in what method you'll be using the final image.
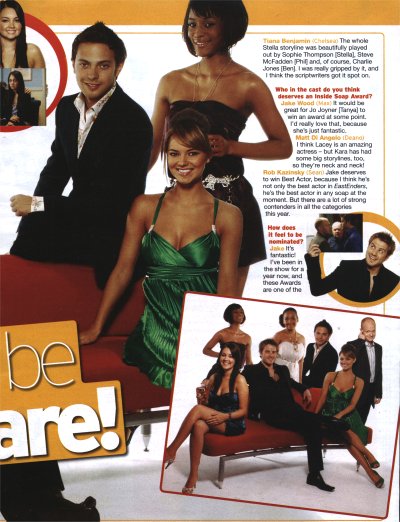
#4 - this is the image after i've adjusted the brightness and contrast. Using PaintShop, the settings for this were : brightness + 53%. contrast + 33%. The brightness level is fairly intuitive, while the contrast level was based on looking at a white area. As I adjusted upwards I checked to see when greys became white and stopped there. You should note how the bleed-through from the other side of the page (that can be seen in step #1) is now gone.
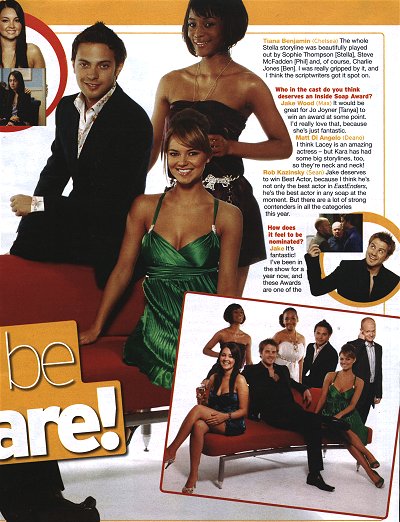
#5 - this is the final step - sharpening. It's not too clear in this example, but for text, the most important part in scanning this type of matter, it really does define things better. You might notice the difference in teeth and jewellery in this example...
Most scanner packages contain software that does the things I've mentioned here, so it shouldn't be too difficult to apply those ideas. But if you've any questions, feel free to ask. |
|
| Back to top |
|
 |
eefanincan
Admin

Joined: 29 Apr 2006
Location: Canada
|
 Posted: Wed Aug 15, 2007 12:06 am Post subject: Posted: Wed Aug 15, 2007 12:06 am Post subject: |
 |
|
|
|
Good one, Face! I rarely use my scanner but when I do, it's pretty much just "scan" and send. I'll keep all this in mind the next time I have to use it.
You're a wealth of knowledge! |
|
| Back to top |
|
 |
|
|
|
|
You cannot post new topics in this forum
You cannot reply to topics in this forum
You cannot edit your posts in this forum
You cannot delete your posts in this forum
You cannot vote in polls in this forum
You can attach files in this forum
You can download files in this forum
|
Couchtripper - 2005-2015
|